Цель настройки монитора - точная цветопередача
Производитель, как правило, уделяет точности цветопередачи не самое первостепенное значение. Для хороших продаж эффективнее расставлять акценты на цене, дизайне, каких-то дополнительных (зачастую ненужных) возможностях. Поэтому максимально точная цветопередача без дополнительной настройки - это либо случайность, либо какие-то очень дорогие специальные модели, либо просто равнодушие людей к такому важному параметру, от которого зависит здоровье глаз, эмоциональное состояние и свежесть мысли.
Однако, к какой бы категории покупателей вы ни принадлежали (профи, любители, продвинутые пользователи и др.), скорее всего, вы будете стремиться к тому, чтобы добиться от монитора максимально возможного качества в соответствие с возможностями той или иной модели. Не секрет, что во многом это желание обусловлено непростой экономической обстановкой, вынуждающей внимательно относиться к каждому потраченному на оборудование рублю, особенно, если речь идет о мониторах для профессиональных или игровых нужд.
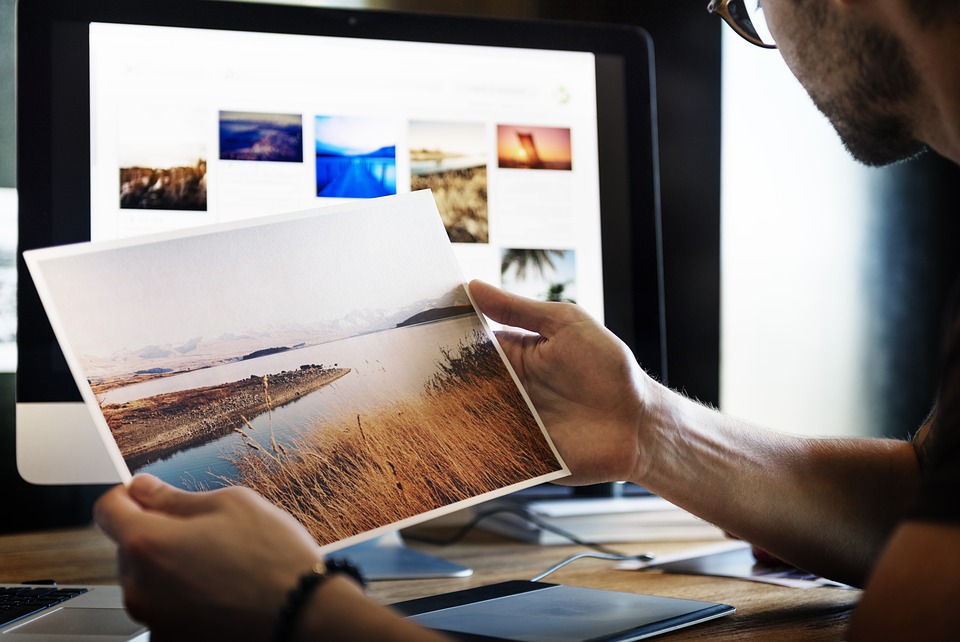
Параметры первичной настройки монитора (яркость, контраст, температура)
Разумеется, есть очень много людей, которые предпочитают не залезать в меню настроек монитора по причинам боязни «что-либо испортить», лени или просто незнания таких возможностей. Как правило, их мониторы грешат избыточной яркостью, которую вряд ли можно назвать полезной для глаз. При этом люди забывают о том, что наше зрение - это уникальный адаптивный инструмент, гибко приспосабливающийся к разным условиям. Вряд ли вам понадобится больше получаса (а иногда хватает и 5 минут), чтобы полностью привыкнуть к новым условиям снижения яркости с максимальной до достаточной.

Параметр, который обычно не требует дополнительной настройки - это контрастность. Однако, как показали опросы, именно его пытается изменить в ту или иную сторону (относительно заводских настроек) подавляющее большинство пользователей. Это чревато разными ненужными искажениями. При увеличении у вас могут начать сливаться светлые полутона и распадаться градиентные переходы. А при уменьшении снижается глубина черного поля. Стоит ли говорить, что гамма-кривые меняются и точность цветопередачи ухудшается? К сожалению, не все обращают на это внимание.
Важным показателем настройки монитора служит цветовая температура. Ориентиром является уровень близкий к 6500К. Это значение считается близким к эталонным значениям для восприятия изображения с экрана. Конечно, в обычной жизни оно встречается нечасто, а наше зрение подстраивается под любое значение цветовой температуры, но если вы стремитесь к идеалу, то цветовая температура в помещении не должна отличаться от белого цвета на экране больше, чем на 500-700К. Иначе, вас может «корежить» от контраста температур на экране и в окружающем пространстве. Так или иначе, с этим явлением сталкивался практически каждый. Надо помнить, что решить этот вопрос несложно, и в современных моделях мониторов, как правило, есть несколько готовых настроек (5-10) цветовой температуры, охватывающих большинство типичных ситуаций. Ну а если, это не помогло, то вам на помощь придут возможности ручной настройки.
Способы настройки монитора (ручной, программный, аппаратный).
Очень часто пользователи задумываются о настройке монитора без использования специальных приборов, то есть «на глаз». Такое желание вполне понятно, поскольку оно не предусматривает расхода средств на покупку или аренду измерительной аппаратуры. Но такой способ не дает необходимую точность, поскольку человеческое зрение, как было сказано выше, очень гибко настраивается под разные условия.

Чуть более продвинутым способом настройки является использование специального софта. Он появился около десяти лет назад и до сих пор имеет свою долю поклонников среди пользователей, не склонных к излишним, по их мнению, тратам. (См. также ) Действительно, эти инструменты помогают немного исправить ситуацию, но кардинального улучшения с их помощью вы не добьетесь. Речь идет о внутренних правках в данных видеокарты - Look Up Table (LUT). При этом у вас не будет возможности точно настроить уровень яркости и цветовую температуру, хотя ликвидировать разбалансировку в цветовых каналах RGB будет вам по силам. Как и сделать облагораживание цветового баланса оттенков серого и более качественное отображение цветовой палитры с точки зрения яркости (это достигается правками в гамма-кривых). Но, надо понимать, что в финале точность будет обусловлена такими субъективными параметрами, как особенности вашего зрения, эмоциональный фон, внутренняя концентрация и освещение помещения в момент настройки.
Главным минусом в настройке с помощью специального софта является невозможность создания полноценного профиля, содержащего данные по цветовому потенциалу монитора, что в свою очередь снижает эффективность работы с программным обеспечением, использующим систему управления цветом (CMS). Цветовой охват устройства будет отсутствовать в данных и, соответственно, изменения параметров до уровня соответствия заданным стандартам будет некорректным.
Профессиональная настройка монитора осуществляется с использованием специальных приборов - колориметров и спектрофотометров. Это позволяет осуществлять доводку монитора до уровня, принятого за стандарты. Работы включают два вида действий:
- Калибровка;
- Профилирование.

Калибровка и профилирование монитора
Начальный этап такой настройки посвящен внутренним параметрам монитора, настраиваемым посредством его OSD меню. Используя измерительный прибор необходимо настроить показатели яркости и цветовой температуры. Они будут зависеть от условий внешнего освещения. (См. также ) В результате должен быть сформирован оптимальный вариант гаммы насыщенности.

На следующем этапе нужно сделать автоматические замеры большого массива цветовых оттенков. Эти показатели будут сравниваться с эталонными значениями, в результате чего будет создан и зафиксирован ICM|ICC профиль, содержащий итоговые правки в LUT видеокарты. В профиле содержится информацию о том, как дисплей воспроизводит цвета. Программы, использующие систему управления цветом (CMS), будут обращаться к этим данным, чтобы в соответствии с особенностями модели монитора можно было на уровне софта настроить цветовой спектр до заданного стандарта.

Для решения этой проблемы можно попробовать: либо выбрать режим гаммы из числа имеющихся, либо подобрать соответствующее значение контрастности, оказывающее влияние на гамма-кривые, либо применить инструмент типа «Black Equalizer». Если же все эти действия не приведут к положительному результату (а возможно и ухудшат картинку), то у не остается другого выхода, кроме как работа над коррекцией посредством LUT видеокарты. Что касается LUT монитора, то у подавляющего количества имеющихся на рынке моделей, он не поддерживает изменения. К сожалению, в данной ситуации не избежать отрицательных моментов в виде искажения градиентов.
Настройка монитора через драйвер видеокарты
Еще одна возможность внести изменения в настройки монитора предоставляется посредством драйвера видеокарты. Но этот путь рекомендуется исключительно для ноутбуков. Поскольку для них не реализовано применение средств аппаратной настройки матрицы, и только программным путем можно оказать влияние на цветопередачу. Давайте проанализируем несколько образцов с правками настроек с помощью драйвера NVIDIA.

Воспользуемся программным средством Calibration Tester, которое поможет обнаружить изменения в LUT видеокарты, возникшие вследствие коррекции яркости, контрастности и гаммы. В графике на оси X представлены параметры оттенков от 0 до 255, в то время как данные по оси Y иллюстрируют их яркость. Поскольку зависимость задана в линейном формате, то она по умолчанию не оказывает влияния на выходной сигнал. Но при внесении корректировок основных параметров, изображение не подвергается значительному изменению. Причем величина изменения превосходит аналогичные шаги, выполненные в OSD монитора.


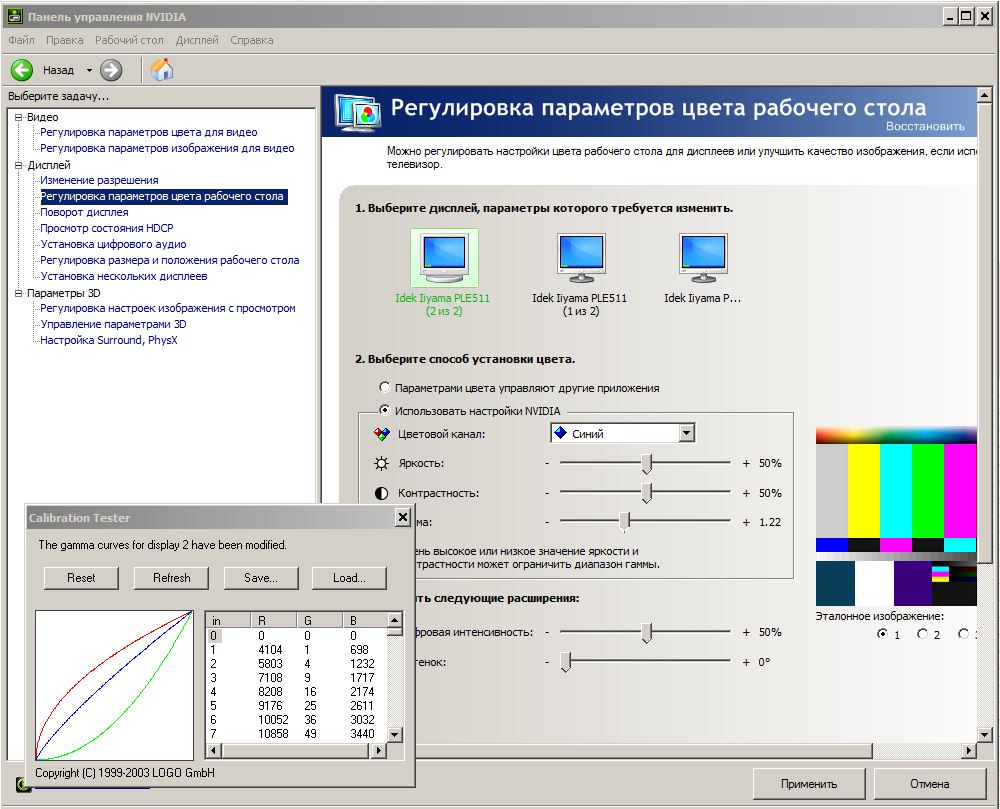
В качестве примера подобных нежелательных искажений можно привести трансформацию светлых полутонов в абсолютно белые, при том, что черный цвет трансформируется в темные градации серого. Если снизить контрастность, то эффект будет во многом подобный, но тут уже белый цвет приобретет серую составляющую. Ваше зрение возможно скажет вам спасибо за снижение нагрузки подобным образом, но придется заплатить за это урезанием диапазона цветов, что в корне противоречит идее точной цветопередачи.
Использование чужого профиля в настройке монитора
В любой сфере деятельности существуют люди, стремящиеся «обмануть систему». Не обошлось без таких попыток и в том, что касается процессов настройки монитора. Одно из заблуждений в этом направлении касается использования цветовых профилей, которые кто-то когда-то создал на другом мониторе той же модели. Соблазн воспользоваться готовым решением со стороны достаточно велик. Но, как правило, эффективность этого шага стремится к нулю.
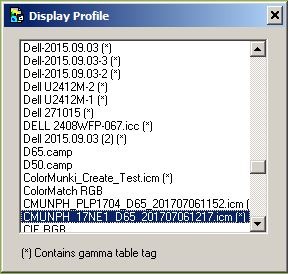
Очень многие люди уверены в том, что абсолютно каждый монитор нуждается в настройке. Во многом это мнение сформировалось под давлением компаний и лиц, оказывающих платные услуги по калибровке и профилированию мониторов. Также существенный вклад в доминирование этой точки зрения вносят те пользователи, которым настройка помогла кардинально «изменить картинку» на их мониторах. Вы можете соглашаться с этими взглядами или нет, но если говорить о рекомендациях профессионалов в данной сфере, то у них сложился ряд представлений о необходимости (или нет) работ по настройке мониторов.

Настройка монитора для творческой деятельности

Вполне логично, что покупка монитора с LUT высокой разрядности, где есть прямой доступ, подразумевает калибровку, для которой эти возможности и внедрены.
Не стоит возлагать излишние надежды на калибровку, в случае если вы работаете с цветами за дисплеем, имеющим TN+Film матрицу. Лучше, все-таки, заменить такой монитор на другой с матрицей IPS, где цветопередача отличается стабильностью по всей площади экрана и не зависит от рабочих углов обзора. Калибровка также не решит проблем с низкой стабильностью, неравномерностью подсветки на белом/темном поле, эффектами Black-Crush, Glow, Cross-Hatching.
Повторная настройка монитора
Со временем у монитора, когда-то обладавшего хорошей цветопередачей, может постепенно ухудшаться этот важный параметр. Обычное явление, и в таком случае калибровка способна вернуть ситуацию в положительное русло. Для достижения максимальной точности рекомендуется проводить калибровку раз в год или полгода. Отдельные пуристы настаивают на повторении этой процедуры каждые несколько дней. Однако, это перебор.

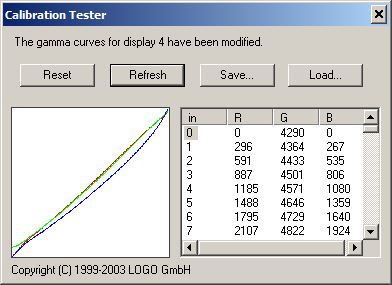
Эффект от калибровки зачастую может оказаться минимально заметным. Наиболее ярко он проявляется на мониторах, изначально плохо показавших себя в тестировании на точность по результатам заводских установок.
Когда настройка монитора не поможет
Если ваш монитор обладает расширенным цветовым охватом, но при этом вы по какой-то причине не работаете с программами, поддерживающими CMS, то калибровка и профилирование не помогут вам решить задачу получения точных цветов. Только если вы перейдете на MacOS, где CMS будет функционировать на уровне операционной системы, что, к сожалению, пока не реализовано в Windows. ()
Если вы быстро утомляетесь, у вас болят глаза, вы не можете долго работать за монитором, и при этом уже пробовали снижать яркость и менять цветовую температуру, то не стоит рассчитывать на то, калибровка избавит вас от этих проблем.
На бренд надейся, но и сам не плошай.
В настоящее время индустрия мониторов продолжает поступательное движение на пути к повышению качества продукции, уделяя все больше внимания заводским настройкам. Однако, достичь какого-то стабильного результата, подходящего для каждого пользователя пока достичь не удалось. Поэтому настройка мониторов не теряет своей актуальности в наши дни. Ваш монитор можно сделать лучше, комфортнее и точнее, если речь идет о каких-то конкретных цветовых решениях. Не стоит воспринимать монитор, как нечто законченное - навеки застывшее в финальной фазе. Все люди рождаются разными, ощущают и видят мир по-разному. Настроить монитор под свои задачи и предпочтения - это значит сделать мир еще удобнее и красивее, поскольку в наше время то, что вы видите на экране напрямую коррелируется с окружающим пространством. Компьютер - это часть жизни. А стремление сделать существование приятнее - это естественный процесс. Настраивайте свои мониторы и получайте удовольствие!
Установка нового монитора не требует вскрытия корпуса, однако вам придется поползать по полу, чтобы добраться до кабелей. Вот как максимально упростить этот процесс:
- Откройте Диспетчер устройств и удалите текущий монитор из списка устройств.
- Завершите работу системы и выключите ее.
- Выключите старый монитор и отсоедините его от источника питания.
- Отсоедините видеокабель на задней части корпуса.
- Уберите старый монитор, а на его место поставьте новый.
- Подключите видеокабель нового монитора к соединителю видеокарты.
- Присоедините силовой кабель к новому монитору, а затем к источнику переменного тока.
- Включите монитор, а затем компьютер.
- После того как система распознает новый монитор и предложит вам вставить компакт-диск с драйверами, установите его в дисковод.
Внимание!
Мой любимый способ обращения со старым монитором – использовать его в качестве второго, дополнительного монитора! Видеокарта, поддерживающая работу с двумя мониторами в ОС Windows XP, Me и 98, легко вам в этом поможет (В Windows 2000 не так приятно работать с двумя мониторами).
Если у вас мало места, а два монитора уже имеются, все равно не спешите выбрасывать старый. Узнайте, не нужно ли снабдить монитором ближайшую школу или церковь.
Если вы не являетесь специалистом по ремонту мониторов, никогда не пытайтесь самостоятельно разбирать их на части. В конце концов, разве вы никогда не видели большого числа почти одинаковых деталей одновременно? Даже спустя длительное время после выключения монитора на контактах, расположенных в непосредственной близости от электронно-лучевой трубки, остается заряд статического электричества, который может оказаться смертельным. Кошка, как известно, погибла от любопытства, и не стоит следовать ее примеру.
Настройка нового монитора
После подключения нового монитора операционная система по умолчанию устанавливает разрешение и частоту обновления экрана. Скорее всего, эти значения окажутся гораздо меньше, чем вам хотелось бы. Ниже пойдет речь о том, как настроить монитор наилучшим образом.
Глубина цвета и разрешение
Чтобы изменить глубину цвета, раскройте меню Цвета (Colors). В таблице 1 перечислены назначения основных цветовых параметров.
Обычно следует использовать 32-битные наборы цветов, если вы располагаете 3D-видеокартой, 24-битные цвета, если 32-битный режим недоступен, и 16-битные цвета, если недоступны режимы с большим количеством цветов.
В таблице 2 перечислены основные параметры разрешения экрана, минимальные размеры электронно-лучевых и жидкокристаллических мониторов, а также ситуации, в которых рекомендуется применять соответствующий параметр.
Для того чтобы изменять разрешение и частоту обновления экрана в соответствии с вашими вкусами, следуйте данной инструкции:
- Щелкните правой кнопкой мыши на рабочем столе и выберите в появившемся меню команду Свойства (Properties).
- Перейдите на вкладку Настройка (Settings). Здесь вы можете выбрать глубину цвета и разрешение, как было описано ранее в этой главе.
- Нажмите кнопку Дополнительно (Advanced), чтобы увидеть информацию о типе монитора и микросхеме видеокарты, как показано на рис. 1.
- Для изменения частоты обновления экрана по вертикали, типа монитора и других параметров, нажмите кнопку Дополнительно. По умолчанию используется достаточно низкая частота обновления экрана, что приводит к появлению мерцания при разрешении 800х600 и выше. Для уменьшения мерцания установите этот параметр равным 72-75 Hz.
Таблица 1.
| Глубина цвета | Количество цветов | Использование |
| 16 цветов | 16 | Устанавливается автоматически в режиме защиты от сбоев и выборе стандартного режима VGA в Windows 9x/Me; не рекомендуется для постоянного использования |
| 256 цветов | 256 | Следует устанавливать только в случае, если программа не поддерживает режимы с большим количеством цветов |
| 16 бит | 65 536 | Минимум, необходимый для относительной реалистичности компьютерных игр и просмотра фото. Изображение может быть зернистым, однако скорость компьютерных игр при этом возрастает |
| 24 бита | 16,7 млн | Дает возможность нормального редактирования фотографий, однако для качественных компьютерных игр лучше использовать 32-битный режим |
| 32 бита | 16,7 млн | Количество цветов то же, что и в 24-битном режиме, однако рекомендуется для улучшенной работы с цифровыми фотографиями и компьютерных игр |
Таблица 2.
Примечание
Производители видеокарт и мониторов любят использовать одни и те же драйверы аппаратного обеспечения для различных моделей, поэтому название на передней панели монитора часто не совпадает с названием на вкладке Settings (Настройка) диалогового окна Display Properties (Свойства экрана).
Является ли этот факт поводом для беспокойства? Вносить изменения стоит только в случаях, когда монитор в списке значится как Неизвестный дисплей (Unknown Display) или Стандартный дисплей (Standard Display), ведь в этом случае операционная система просто не позволит вам выбрать более высокую частоту обновления экрана, так как считает, что монитор может быть поврежден. Посетите Web-сайт производителя видеокарты или монитора для нахождения корректного драйвера, если вы считаете, что Windows использует неверный драйвер.
Особенности портативных компьютеров
Возможности видеосистемы портативных компьютеров крайне ограничены по сравнению с настольными компьютерами:
- Невозможно избавиться от встроенного видео.
- Невозможно подключить второй монитор.
- Разрешение и глубина цвета ограничены гораздо значительнее, чем у настольных компьютеров.
Как же получить максимальную отдачу от дисплея портативного компьютера? Существуют следующие способы.
- Используйте внешний проектор или монитор, разрешение которого совпадает с собственным разрешением жидкокристаллического экрана. Функция дублирования изображения на оба монитора у многих портативных компьютеров работает только в случае, если проектор и внутренний монитор имеют одно и то же разрешение. Если вы хотите видеть на экране ту же картинку, что и передается на стену, проверьте числа на проекторе перед его покупкой. Большинство экранов портативных компьютеров на данный момент имеет разрешение 1024х768; соответственно, именно эти числа должны быть на проекторе.
- Используйте портативные компьютеры, поддерживающие технологию Dual View операционной системы Windows XP. Функция Dual View позволяет использовать монитор, подключенный к внешнему порту VGA, как настоящий вспомогательный монитор, обычно подсоединяемый к видеокарте с двумя выходами. Разумеется, драйвер монитора при этом потребуется обновить. Тем не менее не каждый портативный компьютер позволит вам использовать функцию Dual View.
Ответы на часто задаваемые вопросы
Что делать, если после установки новой видеокарты система не загружается?
Перечислим возможные причины такого поведения.
- Проверьте самую очевидную вещь: подсоединили ли вы монитор к источнику питания и к видеокарте?
- Если ранее в вашей системе было встроенное видео, не забыли ли вы его отключить?
- Убедитесь, что никакие оголенные провода или винты не касаются ни материнской платы, ни прочих комплектующих.
- Убедитесь, что все кабели, которые вам пришлось отсоединять в процессе модернизации, подсоединены правильно.
После установки новой видеокарты я получаю сообщение об ошибке. Что делать?
Скорее всего, причина появления этого сообщения в том, что вы забыли удалить информацию о старой видеокарте из списка устройств в диспетчере устройств Windows. Запустите систему в режиме защиты от сбоев, удалите из списка все видеокарты и затем загрузите компьютер в нормальном режиме.
Как поступить, если система не может найти видеокарту или драйвер монитора?
В процессе установки драйверов воспользуйтесь кнопкой Обзор (Browse), чтобы лично посмотреть на список драйверов. Проверьте все папки на дискете или компакт-диске в поисках обновленных драйверов для видеокарты. Что же касается монитора, проверьте, достаточно ли стандартного драйвера или нужно найти что-то особенное.
Что делать, если я не могу выбрать более высокое разрешение и глубину цвета, несмотря на наличие видеопамяти большого объема?
Скорее всего, это связано с тем, что операционная система установила неправильный драйвер видеокарты. Нажмите кнопку Дополнительно на вкладке Настройки диалогового окна Свойства экрана и выберите корректный драйвер с загрузочной дискеты или компакт-диска либо скачайте свежую версию драйвера из Интернета.
Что делать, если после изменения разрешения или частоты обновления экрана изображение на мониторе с электронно-лучевой трубкой выглядит странно?
Используйте кнопки управления монитором на его передней панели для изменения вертикального и горизонтального размеров видимой области экрана, положения изображения и удаления искажений. Сохраните изменения в постоянной памяти монитора. В следующий раз при переходе к проблемному разрешению изображение должно остаться неизменным.
Попробуйте следующее.
Гораздо проще настроить на совместную работу пару видеокарт, если одна из них работает с интерфейсом PCI, а другая – AGP. Поскольку из двух видеокарт компьютер должен выбрать одну главную, при установке двух видеокарт PCI это может вызвать проблемы.
Если вы используете видеокарты AGP и PCI, то перезагрузите компьютер, войдите в меню настройки BIOS и найдите параметр Primary VGA BIOS. Если его значением окажется AGP, как это показано на рисунке 2, то установите значение PCI, сохраните изменения и вновь перезагрузите компьютер.
Убедитесь, что для обеих видеокарт используются последние версии драйверов. При необходимости скачайте их с сайтов производителей видеокарт.
Посетите сайт www.realtimesoft.com/ultramon с базой данных, в которой можно найти сведения об установке пар видеокарт.
Задумайтесь о приобретении видеокарты с поддержкой двух мониторов. Стоимость некоторых моделей с интерфейсом AGP и портами VGA и DVI составляет всего лишь около $ 100.
Стоит ли тратить дополнительные средства на монитор с продленным гарантийным сроком?
Я не являюсь сторонником продленных гарантий комплектующих компьютера, поскольку считаю более предпочтительной их модернизацию. Тем не менее монитор занимает особое положение, поскольку не допускает вмешательств пользователя: нарушение правил безопасности попросту опасно для жизни. Я считаю разумным приобретение продленной гарантии только при следующих условиях:
- производитель или поставщик монитора обеспечивает его замену при выходе монитора из строя в течение как минимум года после приобретения;
- стоимость продленной гарантии не превышает 25% от стоимости монитора.
Учтите, будем говорить о подходе для рядовых пользователей, статья не рассчитана для профессионалов у которых совсем другие требования и стоимость мониторов.
Для чего настраивать монитор?
Монитор - это наши глаза, в электронном мире. Он может быть плохим или хорошим, кроме этого монитор может быть неправильно настроен, обычно именно так и есть. Вы видели разницу цветопередачи между вашим телевизором и телевизорами ваших знакомы, родных? Если ваш телевизор\монитор правильно настроен и вы будете обращать внимание на цвета в мониторах ваших знакомых, то сразу заметите разницу в насыщенности цветов, увеличении контраста и прочее. На правильно настроенном мониторе можно лицезреть максимум оттенков цвета и перепадов яркости
Настройки мониторов, системные настройки по умолчанию, стандартные шнуры, Неправильные цветовые профили , стандартные драйверы и даже расположение монитора - все играет роль в правильной настройке монитора. Именно потому рассматривая чью-то фотографию на каком-то мониторе, не стоит расчитывать на ее правильную цветопередачу - ведь у фотографов мониторы могу быть настроены не правильно. Добиваясь правильной цветопередачи на не правильно настроенном мониторе, можно исказить цвета фотографии. Если хотите проверить насколько врет тот или иной монитор — распечатайте фотографии.
С чего начать правильную настройку монитора?
Сначала уберите все, что может помешать нормальному восприятию цвета и цветопередаче монитора. Поставьте монитор, где нет стороннего освещения . Желательно, чтобы за вами не было окон, чтоб в ваш монитор не падал свет от лампы, ни прямо, ни под углом. У профессионалов даже есть шторки, ограждающие от засвета и бликов, шторки вам вряд ли нужны, но расположите ваш монитор так, чтоб на него не падал какой-либо свет.

Как монитор подключен? Монитор можно подключить с помощью стандартного аналогового порта VGA (синий штекер и порт) или же через цифровые порты: DVI , HDMI, DisplayPort или USB . Если на вашем компьютере и мониторе есть цифровой порт — подсоедините через него. Передача цифровых данных не влечет за собой лишних помех, нет преобразования, дает достаточно хорошую разницу контраста.
Настройка монитора и видеокарты - ваш компьютер будет показывать картинку без установки каких-либо драйверов для монитора и видеокарты, но правильней будет, если вы установите ихние «родные», свежие драйвера (они есть на дисках которые шли с вашей техникой или же на официальных сайтах)
Профилирование монитора — настройка цвета монитора . Если мы уже будем заходить на сайт производителя монитора, то заодно, скачайте и установите цветовой профиль для монитора. Цветовой профиль серьезно влияет на цветопередачу.
Вышеописанные действия не обязательны, по отдельности они дают небольшое преимущество, но вместе они дадут значимый результат.
Настраиваем монитор
Если хотите этим вопросом заняться более серьезно — можно взять напрокат калибратор.
Так же стоит знать, что один раз правильно настроенный профиль не решает закрывает этот вопрос навсегда, нужно следить за правильной цветопередачей монитора, так как со временем его жизни, она может изменяться.
Также существуют программы или сайты (такие как Lagom LCD) с помощью которых вы можете протестировать ваш монитор.

С их помощью вы можете настраивать монитор. Например для правильной настройки яркости и контраста посмотрите цветовую табличку выше - нас интересует нижняя полоса с градацией серого оттенка. В идеальном случае, вы увидите 32 прямоугольника с различимыми гранями между соседними прямоугольниками (и даже крайний слева должен отличаться от фона). Отличный результатом будет, если на вашем мониторе будут различимы 32 градации всех полосок, если же не получается так настроить — не расстраивайтесь скорее всего у вас TFT TN матрица, то есть не дорогой монитор, для которого это нормально.
Итак, настройка яркости и контраста происходит вот-так:
- если прямоугольники сливаются с обоих краев полосы — уменьшите контраст
- если прямоугольники сливаются только только в левой части полоски — нужно увеличить яркость, если справа — уменьшите яркость.
- если прямоугольники сливаються только с одной стороны, но после изменения яркости начинают сливаться с другой стороны — увеличивайте контраст
- ну и на последней стадии добейтесь лучшего результата изменяя по понемножку яркость и контраст
Сливание 1-3 прямоугольников не критично, если лучше никак не выходит.
Естественно после перенастройки вашего монитора вам будет казаться что контраст ослаб, цвета поблекли. Это нормально . Вы просто привыкли к предыдущей настройке, дайте время вашим глазам тоже перестроится, это скоро пройдет. Ну и не забудьте, тогда уж, настроить и телевизор, раз уже знаете как настроить монитор
Добро пожаловать в реальный мир, Нео…
via: focused.ru/articles/monitor-adjustment/
Инструкция
Для того чтобы цвета на мониторе радовали наш глаз, нужно провести калибровку монитора. Для этого используют утилиту Adobe Gamma, которая является составляющей Adobe Photoshop. Но перед тем, как приступить к процессу, нужно убедиться, что на компьютере не установлены другие аналогичные утилиты.
Проведя такую работу, можно оценить результат калибровки. Для этого нажимаем «Далее» и посредством кнопок Before и After сравниваем изображение до и после калибровки. Полученный профиль нужно сохранить, а утилиту Adobe Gamma ни в коем случае не удалять.
Настройка цветопередачи монитора выполняется с целью улучшения качества получаемого на экране устройства изображения. Изменение параметров может производиться путем настройки опций монитора и самой операционной системы.
Настройка изображения на мониторе
Большинство современных мониторов имеют собственное меню, которое позволяет настроить цветопередачу данных. При этом параметры, настраиваемые через встроенный функционал, могут изменяться в зависимости от модели и производителя экрана. Чтобы отрегулировать яркость, контрастность и цветность экрана, нажмите на кнопку Menu корпуса монитора и выберите соответствующие настройки при помощи функциональных клавиш. Подробнее о возможностях конфигурации устройства вы можете узнать в инструкции по применению к монитору, которая поставлялась в одном комплекте при покупке. Произведите настройку параметров в соответствии с указаниями, данными в брошюре.
Настройка системы
Для калибровки отображаемых на экране цветов вы можете воспользоваться приложением «Калибровка», которое доступно по умолчанию в системе Windows. Перейдите в меню «Пуск». Начните набирать в поле «Найти» слово «Калибровка». В списке полученных результатов выберите «Калибровка цветов монитора» и нажмите Enter. Следуя инструкциям системы на экране, произведите настройку отображения цветов монитора.
Лучшей цветопередачи и максимальной четкости объектов можно добиться, выставив оптимальное разрешение экрана для вашего монитора. Кликните правой клавишей мыши на рабочем столе и выберите раздел «Разрешение экрана». В поле «Разрешение» укажите максимальный доступный для экрана параметр и нажмите «Применить». После изменения разрешения вы также можете перейти в раздел «Дополнительные параметры».
Перейдите во вкладку с названием вашего видеоадаптера (например, Nvidia или Intel). В зависимости от модели вашей видеокарты здесь вы также сможете увидеть дополнительные опции для настройки передачи изображения на монитор. Нажмите на кнопку «Графические характеристики», чтобы увидеть дополнительные опции.
Также для обеспечения лучшей цветопередачи желательно активировать 32-хбитное отображение графических элементов. Для этого перейдите в меню «Пуск» - «Панель управления» - «Оформление и личная настройка» - «Персонализация» - «Настройка дисплея». В поле «Качество цветопередачи» выберите 32 бита и нажмите «Ок» для применения изменений.
Если вы настраиваете яркость изображения на ноутбуке , вы можете воспользоваться меню «Панель управления» - «Оборудование и звук» - «Электропитание». Нажмите на ссылку «Настройка схемы электропитания» напротив выбранного вами плана сбережения энергии, после чего переместите ползунок «Настроить яркость» в подходящее вашим требованиям положение. Уменьшение яркости способно значительно увеличить длительность работы ноутбука от батареи.
Настройка тех или иных параметров операционной системы зачастую вызывает вопросы со стороны пользователей персональных компьютеров, только начавших работу с Windows.

Инструкция
Настройте параметры профиля пользователя операционной системы, зайдя в меню панели управления «Учетные записи». У вас на экране должно появиться большое окно, выберите в нем тот пункт настроек, который хотите изменить. Будьте внимательны, некоторые из них содержат не только настройки, понятные из названия, но и некоторые другие, отвечающие за схожие функции.
