Вместе с графическими приложениями Adobe. Это программа помогает произвести настройку профиля монитора . При корректном выполнении шагов точность настройки будет соотноситься с калибровкой монитора специальными инструментами. Перед тем, как вы будете устанавливать Adobe Gamma, убедитесь, что на компьютере нет других программ для настройки монитора , иначе вероятен конфликт программ, что исключит правильную работу цветовых профилей . Перед запуском Adobe Gamma отключите все профили. Выполните следующую последовательность: Пуск - Панель управления - Экран - Параметры-Дополнительно - Управление цветом, после этого удалите все профили, установленные по умолчанию, которые есть.
Запустите Adobe Gamma из панели управления. Программа предложит два варианта работы: в режиме матер (то есть пошагово) или в режиме контрольная панель. Выберите режим мастер.
После этого нужно настроить контрастность и яркость монитора . Для этого откройте той программой, которой будете работать с графическими файлами, дополнительное изображение для настройки монитора (его можно скачать в интернете). Для настройки ЭЛТ монитора установите контрастность и яркость монитора на максимум , после чего, глядя на изображение, постепенно уменьшайте их до комфортного уровня. Для настройки ЖК монитора установите значение яркость – 0%. А значение контрастности - 100%. После этого смотрите на изображение и плавно добавляйте яркость , пока фон изображения не приобретет серые оттенки. После этого постепенно уменьшайте контрастность до комфортного состояния. Делайте небольшие перерывы для отдых глаз при настройки ЖК монитора , так как этот процесс требует большой внимательности и напряжения .
В качестве следующего шага мастер настройки предложит тип люминофора, который используется на конкретно вашем мониторе. На сайте производителя монитора или в документации к нему есть эта информация в координатах X и Y. Укажите их в мастере настройки, использовав для этого режим Сustoms. Если у ЖК монитор , то оставьте это значение по умолчанию.
При покупке нового монитора вам может показаться, что все изображения на нем выглядят неестественно ярко или наоборот чересчур тускло, что цвета искажены. В этом случае вы можете постараться самостоятельно наладить контрастность и яркость экрана без применения специальных программ.
Инструкция
Приведенные ниже советы позволят вам улучшить качество отображения картинки на мониторе, сделать цвета более естественными, снять нагрузку на глаза от чрезмерной яркости. Но они не являются пособием по профессиональной калибровке монитора .
Найдите меню изменения яркости и контрастности вашего монитора . Вероятней всего, на лицевой или боковой панели вы обнаружите кнопку Menu. Нажмите на ее.
Рядом с Menu должны находиться еще несколько кнопок, которые позволят перемещаться по разделам меню. Например, это могут быть клавиши со стрелочками.
В общем разделе меню найдите категорию «Яркость/Контрастность». Оба этих параметра обычно находятся в одном подразделе.
Меню вашего монитора может быть представлено в виде значков без подписей. Параметр «Яркость» обычно изображается цветным или черно-белым схематическим солнышком. А параметр «Контрастность» обозначается в виде круга, квадрата или иной геометрической фигуры, разделенной на две части вертикальной линией. Одна из частей такой иконки чаще всего выделена белым цветом, другая – черным.
Для удобства настройки параметры «Яркость» и «Контрастность» могут быть вынесены на лицевую или боковую панель монитора в виде самостоятельных кнопочек.
Перейдем непосредственно к настройке. Возьмите лист обычной белой бумаги. Положите его на свой рабочий стол перед монитором. Откройте пустой документ в программе «Блокнот». Это делается для того, чтобы вы могли оценить, как отображается белый цвет на вашем мониторе.
Увеличив или уменьшив контрастность изображения, мы можем улучшить его восприятие. Особенно это важно в ярко-освещенной комнате или на улице при солнечном свете, а так как ноутбук создан именно для мобильного пользования интернетом, то такая функция вполне может пригодиться. И здесь можно столкнуться с некоторыми трудностями, так как на стандартной клавиатуре или дисплее компьютера есть кнопки изменения контраста, а в ноутбуках они отсутствуют.
Если вам необходимо изменить контрастность изображения или видео, то самый простой вариант – это воспользоваться настройками программ для просмотра. Если стандартные программы не предусматривают таких функций, то можно воспользоваться ACDSee, IrfanView, FastStone Image. Открыв изображение в любой из этих программ, нажмите «Опции» или «Свойства», выберите соответствующий параметр, переведите бегунок контрастности до нужного вам уровня и, если требуется, пересохраните картинку. Аналогичным образом можно легко изменить и контрастность видео, например, при использовании в качестве плеера программы VLC-player. Через «Инструменты» войдите в меню «Extended Settings», затем перейдите в «Видео эффекты», отметьте «Настройки изображения». Таким образом, вы подключите ранее неактивные для изменения параметры, среди которых есть и контрастность.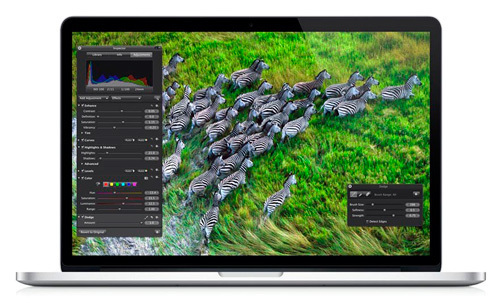

В зависимости от установленной операционной системы, а также используемой видеокарты, действия могут незначительно отличаться. Однако управление ноутбуком интуитивно понятно, и вы вполне справитесь с этой несложной задачей самостоятельно.
Инструкция
Большинство ноутбуков имеет на своей клавиатуре соответствующие клавиши, которые позволяют настроить только яркость. Однако и контрастность можно легко изменить в настройках драйвера видеокарты , встроенной в ноутбук .
Если в ноутбуке установлена видеоплата от Nvidia, то контрастность дисплея можно отрегулировать с помощью панели управления драйвером. Для этого нажмите правую клавишу тачпада (или мыши) на рабочем столе и выберите пункт «Панель управления Nvidia».
Перейдите в пункт «Регулировка параметров цвета рабочего стола» с помощью ссылки в левой части окна программы. Выберите пункт «Использовать настройки Nvidia», после чего отрегулируйте необходимый уровень при помощи ползунка в пункте «Контрастность».
Если в ноутбуке установлена видеокарта от ATI, то для начала скачайте последнюю версию драйвера Catalyst. Он представляет аналогичные функции панели управления от Nvidia. Перейдите на вкладку Color (цвет) в левой части экрана программы. Настройте контрастность при помощи соответствующего ползунка Contrast, после чего примените сделанные настройки.
Для встроенных видеокарт Intel Graphics достаточно выбрать в настройках драйвера пункт «Графические характеристики» -> «Настройки цвета», где при помощи того же ползунка можно будет настроить нужные параметры яркости и контрастности.
Чтобы изменить контрастность непосредственно при просмотре фильмов или каких-либо изображений, можно воспользоваться функциями используемого приложения. Например, в медиаплеере VLC доступ к таким настройкам осуществляется через пункт Extended Settings меню «Инструменты» программы. В сторонних программах просмотра изображений также представлена функция настройки параметров отображения, которая расположена в «Опции» - «Настройка отображения» («Настройка изображения»).
К сожалению даже самые современные фотокамеры не могут передать окружающий нас свет и цвет в полной мере. По этой причине часто приходится пользоваться графическими редакторами. С их помощью можно исправить недостатки фотографии, и сделать снимок значительно лучше и приятнее. Самая распространенная проблема – недостаточная контрастность . Но, обладая небольшим багажом знаний, можно это исправить.
Вам понадобится
- Фотошоп, фотография.
Инструкция
Откройте фотографию в программе Adobe Photoshop. Создайте копию слоя. Мы воспользуемся фильтром «Цветовой контраст». Он поможет сделать фотографию не только контрастнее, но и четче. Щелкните по слою копии. Нажмите пункт меню «Фильтр – Другое – Цветовой контраст». Выберите необходимое значение радиуса. Для одних снимков лучше подходит маленький радиус, для других – большой . Это вопрос вкуса. С опытом вы сами научитесь понимать, какое значение стоит выставить в той или иной ситуации.
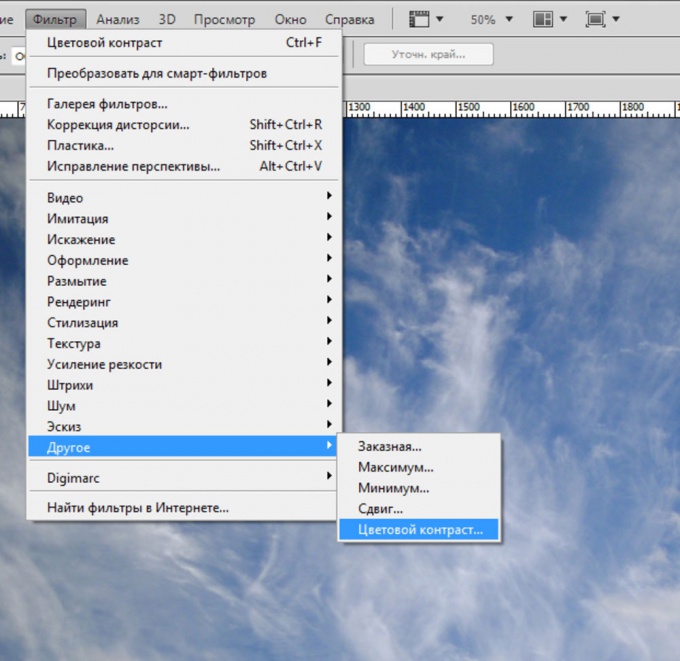
После применения фильтра слой станет мутным и несимпатичным. Не переживайте, он проявит себя при правильном применении режимов смешивания слоев. Лучше всего подойдут режимы «Жесткий свет» и «Перекрытие». Но все зависит от фотографии и того, что вы хотите из нее получить. Выполните сведение слоев и сохраните результат в
