Сегодня никого уже не удивишь широкоформатным монитором с большой диагональю. Конечно же, большой монитор с высоким разрешением – это замечательно, но в один прекрасный момент понимаешь, что 24-ёх дюймового монитора становится мало и хочется чего-то большего. С одной стороны, покупать для компьютера 32-ух и более дюймовой монитор – как бы нелогично. Действительно, зачем такой большой монитор!? Что на нём делать!? Идеальным решением в данной ситуации является установка второго монитора. А почему бы и нет!? Далее мы бы хотели рассказать вам, как правильно подключить два монитора к одному компьютеру.
Правильный выбор второго монитора
Как вы помните, в одной из наших предыдущих публикаций мы рассказывали вам про . При выборе второго монитора необходимо основываться на те же рекомендации, которые были даны в упомянутой статье, но на одном параметре необходимо акцентировать особое внимание. Дето в том, что для подключения второго монитора, необходимо использовать разные интерфейсы подключения. Поэтому, купленный вами второй монитор, должен включать такие интерфейсы как: HDMI, DVI и VGA. Важно отметить, что при подключении одного монитора, при помощи HDMI кабеля, второй вы сможете подключить только через VGA.
Рекомендуем в качестве основного монитора установить лучший из двух, и подключить его по HDMI. При этом старайтесь выбрать второй монитор идентичный первому, самый лучший вариант – это если второй монитор будет точно такой же, как и первый.
Настройка второго монитора
Для того чтобы настроить второй монитор - необходимо их оба подключить к компьютеру и вызвать меню настройки разрешения экрана. Сделать это можно нажав правой кнопкой на рабочем столе, и выбрав в меню «Разрешение экрана».
Для настройки мониторов нажмите на кнопку «Найти», а затем на кнопку «Определить». После этого нужно указать системе, с какой стороны и какой стоит монитор. Сделать это можно перетянув мышкой в нужную сторону синий экран в меню настроек. Также, нажав на нужный экран, вы сможете настроить его разрешение и другие параметры отображения. Чтобы иметь доступ к более широкой настройке двух мониторов - рекомендуем установить драйвер для видеокарты.
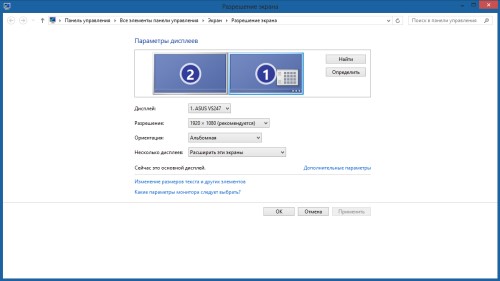
Как подключить второй монитор к ноутбуку
Как вы наверняка видели, в ноутбуках есть специальные разъёмы для подключения монитора. Как правило, таких разъёмов два: HDMI и VGA. В свою очередь, эксперты сайта сайт рекомендуют подключать монитор именно через HDMI интерфейс, так как он обеспечивает более качественную картинку. Если же ваш монитор не имеет HDMI интерфейса, то тогда у вас остаётся один выход – подключить его по VGA.
Когда вы подключите монитор к ноутбуку, на нём будет дублироваться тот же экран, который отображается на экране ноутбука. Для этого, как было сказано выше, вызовете меню «Разрешение экрана», щелкнув на рабочем столе правой кнопкой мыши. В данном меню установите отображение двух экранов, путём расширения, а не дублирования.
Затем переместите на нужную позицию экраны, в которой они находятся. О том, как это сделать, также написано выше. Далее произведите настройку параметров мониторов, в частности проверьте, установлено ли их максимальное разрешение. Если один монитор больше другого, то установите их уровень по отношению друг к другу так, как вам будет это удобно.
Иногда встает вопрос подключения к компьютеру внешнего монитора, телевизора или проектора
. Причины к этому действию могут быть разные: не хватает
рабочего пространства одного монитора, появилось желание посмотреть видеофильм или поиграть на новом телевизоре с большой диагональю, или необходимо провести презентацию, подключив к компьютеру проектор.
Подключение второго монитора. Типы разъемов
Чтобы воплотить в жизнь одну из вышеперечисленных задач, или что-то подобное, во-первых, нужно обзавестись необходимым оборудованием.
Для подключения второго монитора или телевизора к компьютеру нужна видеокарта, имеющая не менее двух выходов (HDMI, DVI, VGA и т.п.). Большинство современных видеокарт оснащены двумя или тремя выходными разъемами, так что с этим проблем возникнуть не должно
Внимание! Все подключения к видеокарте, осуществляйте при выключенном компьютере.
Если все подключено правильно, то сразу после включения компьютера изображение будет показываться на обоих мониторах, но через несколько секунд, дополнительный экран погаснет. Это объясняется тем, что управление выводом изображений осуществляет видео драйвер, и до момента его загрузки будут работать два монитора.
Настройка Windows на работу с двумя мониторами
Теперь остается настроить отображение на основном и дополнительном мониторах. Дело в том, что компьютер определяет один монитор как основной, другой — как дополнительный. Настроить режимы работы с двумя мониторами в Windows 7
можно в окне Настройки экрана. Для этого нужно перейти по ссылке Разрешение экрана
из контекстного меню рабочего стола![]()
В этом окне можно назначить основной монитор и дополнительный, установить разрешение экрана, выбрать ориентацию отображения, а также выбрать режим отображения на двух мониторах.
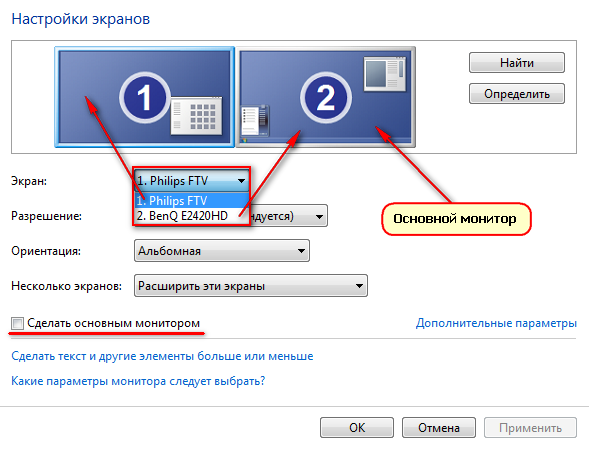
В настройках возможно поменять их ролями и местами. Возможно четыре варианта вывода изображения при подключении второго монитора (проектора, телевизора):
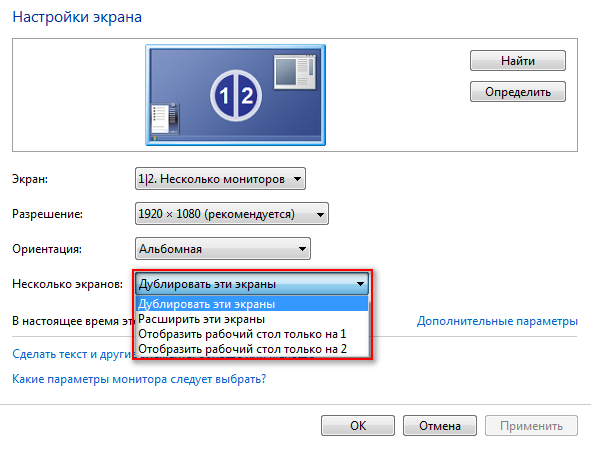
- Отобразить рабочий стол только на 1
В этом случае изображение будет отображаться только на основном мониторе. - Отобразить рабочий стол только на 2
Вариант аналогичен предыдущему, только изображение выводится на дополнительный монитор. - Дублировать эти экраны
При активном данном режиме изображение дублируется на оба монитора. - Расширить эти экраны
При активации данного режима панель задач будет отображается только на основном мониторе, а второй монитор расширяет границы первого. По-умолчанию, открываемые программы будут отображаться на основном мониторе. Их можно с легкостью перетащить на дополнительный экран, захватив за заголовок окна мышью.
В зависимости от расположения основного и дополнительного мониторов пространство может расширяться в разные стороны. Взаимное расположение двух мониторов можно настроить простым перетаскиванием значков мониторов в окне настроек экрана
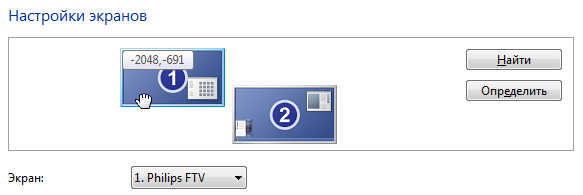
Кнопка Определить позволяет определить за каким монитором вы в настоящее время находитесь. При нажатии на нее, на каждом из мониторов появляется крупная цифра, обозначающая номер монитора в настройках windows.
Очень удобно переключать режимы вывода изображения на мониторы с помощью сочетания горячих клавиш Win + P. При нажатии win + P доступны все 4 варианта вывода изображения на мониторы. Переключение между мониторами осуществляется следующим образом: нажать одновременно Win + P и, не отпуская Win, нажимать P до выбора нужного режима
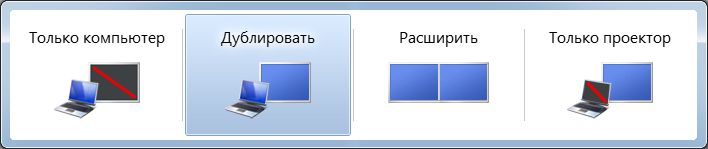
Также комбинация горячих клавиш Win + P может понадобиться в следующем случае. Вы использовали два монитора, а затем убрали из системы один из них, и при том основной. При следующем включении компьютера с одним монитором, экран может быть черным. Вот здесь-то и понадобиться комбинация Win + P чтобы переключить режим.
Если у вас видеокарта ATI и при выводе на телевизор или проектор изображение занимает не весь экран, а по краями вы видете черные полосы, то вам нужно в настройках драйвера видеокарты Catalyst Control Center выключить режим масштабирования scaling, поставив ползунок в 0. Режим масштабирования применяется в том случае, если разрешение дополнительного монитора либо телевизора больше основного.
Удостоверьтесь, что на компьютере есть два разъема для подключения мониторов. Подключите каждый монитор в отдельный разъем. Следуйте инструкциям мастера по установке, либо произведите подключение самостоятельно.
Удостоверьтесь, что на компьютере есть два разъема для подключения мониторов. Подключите мониторы. Выберите, нужно ли расширить изображение или отражать его зеркально. Оптимальные настройки можно выставить вручную.
Шаги
Windows
-
Проверьте разъемы компьютера. Вам понадобятся два разъема (на задней панели компьютера) для подключения мониторов. Существуют несколько типов разъемов: VGA, DVI, HDMI, Display Port. Для лучшего результата подключайте мониторы к одинаковым разъемам.
- Обычно мониторы подключаются к материнской плате или видеокарте. Большинство видеокарт поддерживают подключение двух или более мониторов, а большинство материнских плат поддерживают подключение одного и двух (редко) мониторов.
- Если у вас монитор с разъемом VGA, а на компьютере есть разъем DVI, купите адаптер, который позволит вам подключить такой монитор к вашему компьютеру.
- Чтобы подключить два монитора, нужно иметь достаточно мощную видеокарту и процессор. Второй монитор окажет нагрузку на компьютерные комплектующие. Мощная видеокарта позволит развернуть изображение на два экрана.
-
Подключите второй монитор к разъему. Система Windows автоматически распознает новое устройство. Если нет, перезагрузите компьютер.
- Если вы хотите подключить второй монитор, а на материнской плате или графической карте есть только один видеоразъем, установите другую видеокарту .
- Второй монитор не должен быть такого же размера или модели, что и первый. Но для получения лучшей картинки используйте мониторы одного размера.
-
Установите монитор, следуя инструкциям на экране компьютера (они отобразятся автоматически после подключения второго монитора). Вам будет предложено либо отзеркалить изображение первого монитора, либо растянуть рабочий стол.
- Отзеркаливание изображения – это показ на втором мониторе той же картинки, что и на первом. Этот режим пригодится тем, кто готовит презентацию и собирается подключить ноутбук к большому монитору.
- Растягивание рабочего стола – это отображение одного рабочего стола сразу на двух мониторах (второй монитор будет как бы продолжением первого). В этом случае вы сможете перетаскивать ярлыки и файлы с одного экрана на другой.
- Также можно установить второй монитор в качестве основного монитора настольного компьютера. Этот способ будет полезен тем, кто хочет подключить монитор к ноутбуку и использовать его вместо дисплея ноутбука.
-
Установка второго монитора вручную. Если программа установки монитора не запустилась автоматически, вам придется установить второй монитор вручную. Откройте окно настроек экрана.
- Щелкните по рабочему столу правой кнопкой мыши. Выберите «Свойства» или «Персонализация». В списке опций выберите «Настройки экрана».
- Отобразятся значки мониторов с номерами. Если один из них не активен, он будет затенен.
- Выберите второй монитор и либо отзеркальте изображение, либо растяните рабочий стол.
- Доступные опции будут зависеть от модели вашей графической карты. Мониторы также можно настроить через утилиты nVidia или ATI. Если они установлены, они находятся в меню «Пуск».
Mac OS X
-
Подключите второй монитор. В вашем компьютере Mac найдется свободный разъем для подключения второго монитора. Для каждого монитора нужен отдельный кабель. Компьютеры Mac комплектуются несколькими типами разъемов (в зависимости от возраста компьютера):
- VGA. Старый аналоговый разъем; практически все мониторы поддерживают подключение через этот разъем.
- DVI. Обеспечивает лучшее качество изображения, но постепенно вытесняется разъемами HDMI и DisplayPort. На небольшом количестве ноутбуков MacBook есть разъем мини-DVI, для которого нужен адаптер, чтобы подключиться к стандартному разъему DVI.
- DisplayPort/Thunderbolt. Это один из наиболее распространенных разъемов в современных компьютерах Mac. Thunderbolt – это усовершенствованная версия DisplayPort; через этот разъем передаются видео и аудио сигналы. Если в вашем мониторе есть разъем HDMI, вам понадобится адаптер Thunderbolt–HDMI.
- HDMI. Современный цифровой разъем. Практически любой современный монитор имеет такой разъем. Через этот разъем передаются видео и аудио сигналы.
