Казалось бы, что может быть проще подключения MacBook к внешнему монитору? Берем ноутбук, монитор, соединяем их подходящим кабелем и наслаждаемся картинкой на большом экране. В теории оно действительно так, но на практике многие пользователи сталкиваются с многочисленными подводными камнями. В рамках данного материала мы постараемся рассмотреть основные проблемы, которые могут возникнуть у пользователя, решившего увеличить дисплейное пространство своего MacBook при помощи внешнего монитора.
Рассмотрим самую распространенную ситуацию, при которой у нас имеется MacBook и любой внешний монитор или даже телевизор. Их необходимо соединить между собой подходящим кабелем. Владельцы Cinema Display и Thunderbolt Display могут смело пропускать эту часть.
Как и чем подключить внешний монитор к MacBook
Все современные компьютеры Apple оборудованы портом Thunderbolt , который обратно совместим с портом Mini DisplayPort . В свою очередь Mini DisplayPort используется на более старых моделях MacBook. Еще раньше, во времена пластиковых MacBook, в ходу был разъем Mini-DVI . Также сейчас у Apple в некоторых компьютерах встречается самый обычный разъем HDMI . Им оборудованы к примеру .
Соответственно, первым делом необходимо точно убедиться, какими разъемами оснащен ваш монитор, к которому планируется выполнять подключение. Кроме того, важно точно знать, какой порт имеется в MacBook. В любом случае, список возможных кабелей и переходников в итоге сводится к следующему набору:
![]()




Данного перечня адаптеров и кабелей будет достаточно для подключения большинства MacBook ко всем современным мониторам. Более того, все представленные аксессуары можно приобрести прямо на сайте Apple. Более дешевые аналоги доступны в любом магазине электроники или на eBay. Важных примечаний ровно два. Во-первых, важно при покупке точно убедиться, что перед вами переходник именно для Mini DisplayPort, а не обычного DisplayPort. Также, если вы планируете передавать звук на монитор, то кабель или адаптер должен поддерживать эту возможность. Передача звука по HDMI в MacBook появилась в моделях 2011 года.
Владельцы последних поколений Apple Cinema Display и Thunderbolt Display лишены удовольствия приобретать какие-либо кабели отдельно. Cinema Display с разными вариациями названия выпускается с 1999 года и чаще всего встречается с разъемом DVI-D, а затем и Mini Display Port. Если вы счастливый обладатель старого монитора Apple и нового MacBook, то тот или иной переходник все-таки понадобится. В остальных случаях проблем возникнуть не должно. Современные мониторы Apple имеют встроенный кабель с разъемом Mini DisplayPort (в Cinema Display) или Thunderbolt (в Thunderbolt Display) сразу же имеют встроенные кабели с соответствующими разъемами, а также кабель питания MagSafe, позволяющий заряжать MacBook.
Выбираем режим работы с внешним монитором
Итак, MacBook успешно подключен к монитору. Теперь попытаемся определиться с режимом работы, которых в случае с ноутбуками Apple ровно три.
Первый и самый простой режим работы – видеоповтор мониторов. В данном режиме картинка на дисплее MacBook и мониторе полностью дублируется. В таком режиме удобно работать с проектором или в другой ситуации, когда необходимо отразить свою работу на большом экране. Разумеется, данный режим накладывает ограничение на максимальное разрешение внешнего монитора, оно не сможет превышать разрешение дисплея MacBook.
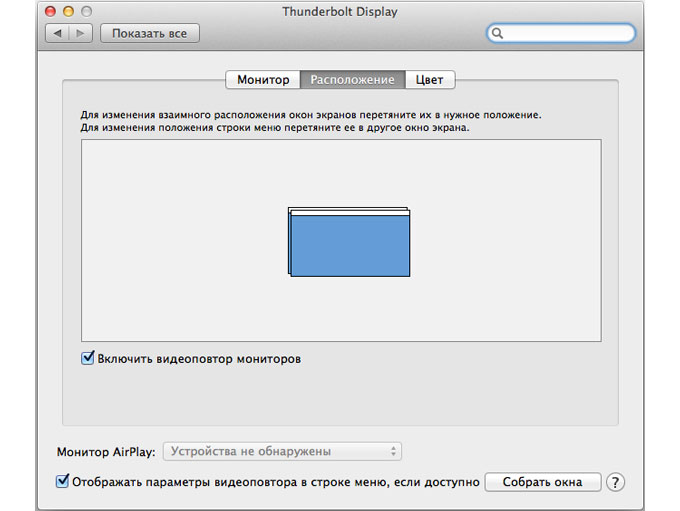
Второй и, пожалуй, наиболее популярный режим работы – расширенный рабочий стол. В таком случае один монитор является буквально продолжением другого, а пользователь имеет возможность использовать в работе площадь сразу двух дисплеев: встроенного в MacBook и внешнего монитора. Для активации данного режима достаточно подключить монитор к работающему MacBook или подключить внешний монитор и открыть крышку ноутбука.
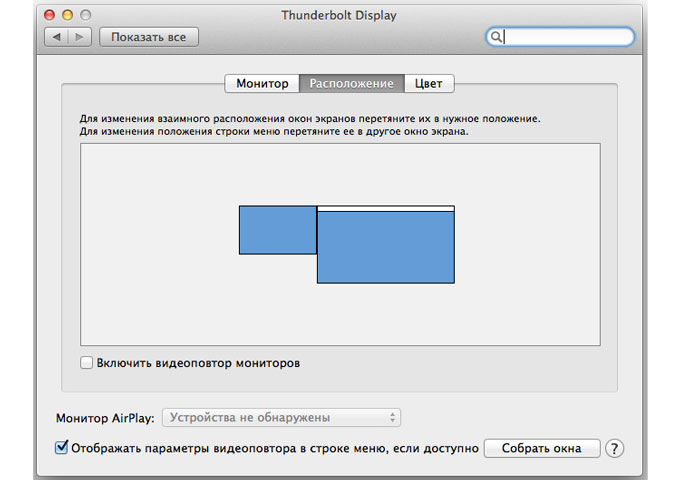
В системных настройках можно изменять порядок расположения мониторов, а также выбрать из них основной. Основной монитор будет демонстрировать строку меню в верхней части экрана. Кроме того, если монитору хватает высоты, то вполне возможно использовать трекпад и клавиатуру MacBook в качестве устройств ввода. То же самое, кстати, актуально и для первого варианта.
Наконец, третий режим предполагает использование MacBook в качестве системного блока и с закрытой крышкой. Для реализации данного варианта необходимо приобрести и подключить к своему компьютеру внешнюю клавиатуру и мышь или трекпад, поскольку доступа к устройствам ввода ноутбука не будет.
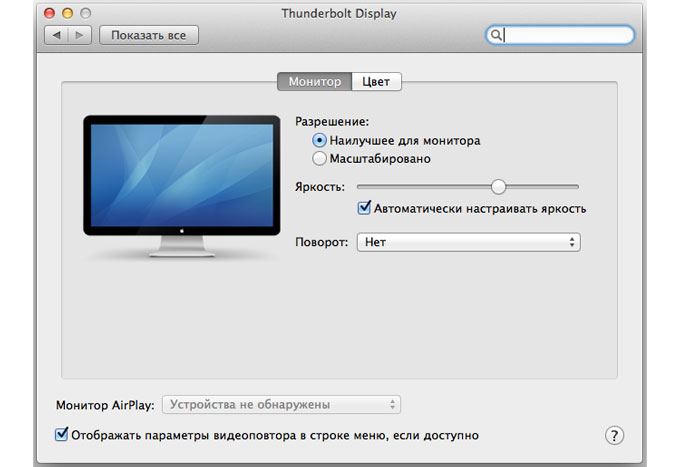
Для активации данного режима необходимо закрыть крышку MacBook и перевести его в режим сна. Затем подключается зарядное устройство и монитор. Чтобы вывести ноутбук из режима сна потребуется нажать клавишу на мышке или клавиатуре. MacBook будет использовать внешний монитор в качестве единственного и основного источника вывода изображения.
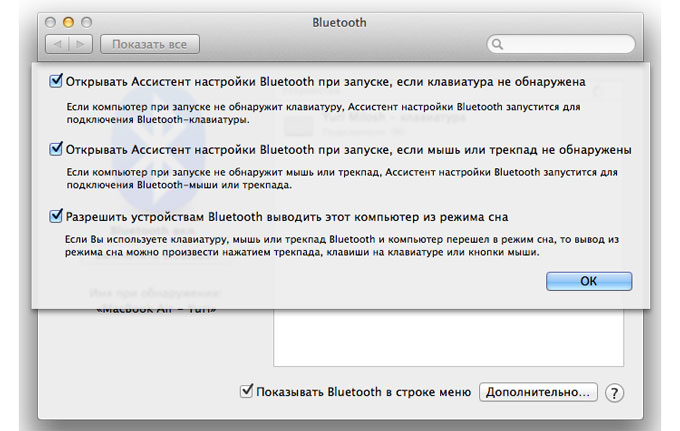
В данном случае разбудить MacBook может и не получиться. Дело в том, что в OS X по умолчанию отключена возможность вывода компьютера из сна при помощи устройств, подключенных посредством Bluetooth. Если у вас таким образом подключены клавиатура и/или мышь, то необходимо пройти в Настройки – Bluetooth – Дополнительно и активировать соответствующую опцию.
Решаем возможные проблемы
Теперь, подключив монитор и выбрав наиболее удобный режим работы, можно смело использовать MacBook с внешним монитором. Если вы периодически работаете отдельно на ноутбуке и отдельно на связке MacBook с внешним монитором, то вам наверняка будет полезно приложение , управляющее размером и положением окон в зависимости от используемого дисплея.
Подключение более одного монитора к MacBook уже не такой простой процесс. Для этих целей наиболее удобно использовать Thunderbolt Display, а затем последовательно подключать к монитору Apple другие дисплеи с поддержкой Thunderbolt. В противном случае зачастую всего один или в редких случаях два разъема для вывода изображения ограничат полет фантазии. В крайнем случае, можно использовать переходник с USB на HDMI.
Многих наверняка беспокоит вопрос производительности при использовании MacBook с встроенным графическим чипом Intel и внешнего монитора с высоким разрешением. Исходя из опыта использования (2013) и Thunderbolt Display с разрешением 2560 х 1440 пикселей могу сказать, что проблем нет никаких. В игры с таким видеоадаптером не поиграешь, но достойную производительность при работе с системой и просмотре видео он все-таки обеспечивает. Для беспокойства поводов нет.
Используя данный материал, можно без особого труда подключить свой MacBook к внешнему монитору и начать работу с куда большим удобством, чем на относительно небольшом экране ноутбука Apple. Если что-то все-таки не получается, то вопрос можно задать в комментариях, без ответа он не останется.
LIVE-новости Apple:
Компьютер Mac задействует все преимущества каждого подключенного к нему дисплея, предлагая варианты для использования дополнительного экранного пространства. Узнайте, как расширить или дублировать экран с помощью дополнительного дисплея.
При подключении дополнительного доступны следующие возможности:
Расширенный рабочий стол
Когда дисплеи используются как один непрерывный рабочий стол, вы можете распределять рабочие окна любым удобным способом. Когда вы перемещаете указатель за пределы экрана одного дисплея, он появляется на соседнем дисплее. Сначала все значки рабочего стола и окна открытых приложений находятся на основном дисплее. В любой момент их можно перетянуть на другой дисплей.
Чтобы настроить расширенный рабочий стол, выполните следующие действия.
- В меню Apple () выберите «Системные настройки».
- Выберите раздел «Мониторы».
- Убедитесь, что флажок «Включить видеоповтор мониторов» не установлен.
Особенности режима расширенного рабочего стола с дополнительным дисплеем в OS X Mavericks или более поздней версии:
- На каждом дисплее отображается строка меню.
- На каждом дисплее могут работать полноэкранные приложения. Чтобы сделать приложение полноэкранным, нажмите зеленую кнопку в левом верхнем углу его окна. Или нажмите сочетание клавиш Control-Command-F.
- помогает управлять окнами и полноэкранными приложениями на разных дисплеях.
- Если панель Dock расположена внизу экрана, ее можно вызвать на любом из экранов, переместив указатель мыши к нижнему краю экрана.
Расположение дисплеев
Можно задать на компьютере Mac расположение дисплеев относительно друг друга. Это нужно для того, чтобы подключенные дисплеи были упорядочены в соответствии с их действительным расположением для правильного перемещения окон между ними.
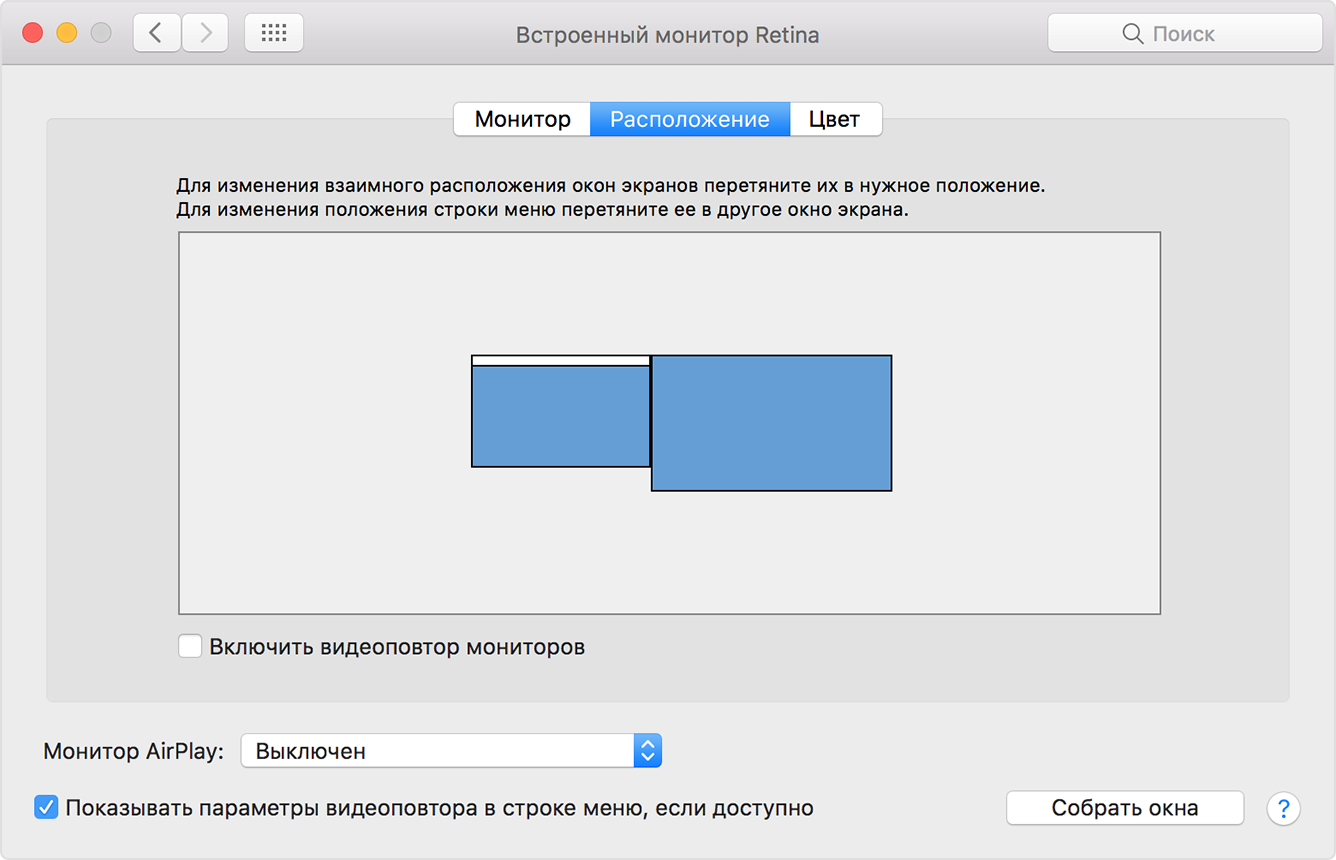
Все подключенные дисплеи отображаются в виде синих прямоугольников на вкладке «Расположение». Размер каждого прямоугольника соответствует текущему разрешению представляемого им дисплея. В данном примере маленький прямоугольник слева соответствует дисплею MacBook, а большой прямоугольник справа - 27-дюймовому дисплею Apple Thunderbolt Display.
Чтобы изменить расположение дисплея, перетащите его синий прямоугольник. Например, внешний дисплей находится слева от MacBook в вашем рабочем пространстве. Если синий прямоугольник дисплея расположен справа, перетяните его в левую сторону в соответствии с фактическим местоположением.
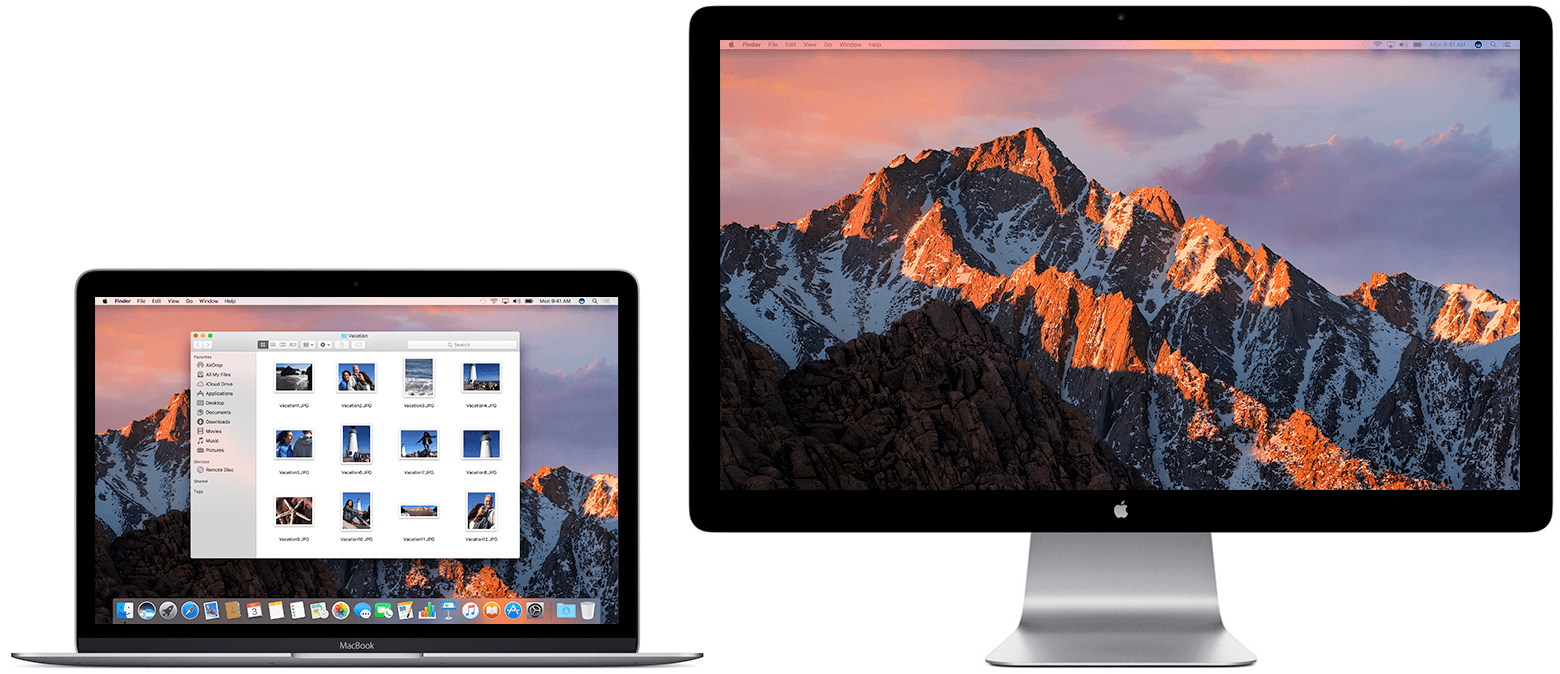
Белая полоска вверху синего прямоугольника указывает на основной дисплей. На основном дисплее изначально располагаются все значки рабочего стола и окна открытых приложений. Чтобы назначить другой дисплей основным, перетяните белую полосу в прямоугольник нужного дисплея.
Видеоповтор
В режиме видеоповтора на нескольких дисплеях одновременно отображаются тот же рабочий стол и окна. В нем можно просматривать такое содержимое, как фотографии и видео, на большом дисплее или телевизоре высокой четкости.
Чтобы настроить видеоповтор, выполните следующие действия.
- Подключите дополнительный дисплей и включите его.
- В меню Apple () выберите пункт «Системные настройки».
- Выберите раздел «Мониторы».
- Перейдите на вкладку «Расположение».
- В левом нижнем углу панели «Расположение» выберите «Включить видеоповтор мониторов».
Чтобы упростить видеоповтор дисплеев в OS X Mavericks или более поздней версии, добавьте меню статуса . С помощью этого меню можно быстро назначить телевизор или Apple TV в качестве дисплея. Меню появляется при подключении к телевизору высокой четкости или при появлении Apple TV в сети. Чтобы вверху экрана отображалось это меню, выберите «Показывать параметры видеоповтора в строке меню, если доступно».
MacBook — отличное решение для активных людей, которым необходима мобильность. Но если вам нужно как следует поработать над текстами, таблицами или фотографиями, экрана 13- и 15-дюймового «макбука» недостаточно. Лучшее решение для таких ситуаций — подключить к ноутбуку внешний монитор.
Вконтакте
Хороший монитор стоит достаточно дорого, однако качественное решение можно найти начиная от 10 тысяч рублей. Проблема заключается в другом. Не у всех мониторов есть разъемы, к которым можно подключиться — так что перед покупкой стоит прочитать параграф ниже.
Разъемы
DVI — самый популярный разъем. Он есть на 99,9% современных мониторов.

VGA — постепенно устаревающий, но ещё окончательно не потерявший своей привлекательности формат. Производители нередко комплектуют свои мониторы и DVI, и (по старой памяти) VGA.

HDMI — встречается не так часто, как два предыдущих. В основном его ставят на новые и довольно дорогие мониторы. В будущем роль этого разъема наверняка будет только возрастать.

 Подключение MacBook
через VGA не стоит даже рассматривать — потери в качестве изображения будут очень серьезными. Если на вашем мониторе есть подключение только по VGA — ему точно больше 10 лет, так что самое время задуматься о замене. Идеальный вариант, опять-таки — купить дисплей с поддержкой HDMI (если есть деньги — то и сразу с Thunderbolt), чтобы обойтись без переходников и получить отличное качество картинки.
Подключение MacBook
через VGA не стоит даже рассматривать — потери в качестве изображения будут очень серьезными. Если на вашем мониторе есть подключение только по VGA — ему точно больше 10 лет, так что самое время задуматься о замене. Идеальный вариант, опять-таки — купить дисплей с поддержкой HDMI (если есть деньги — то и сразу с Thunderbolt), чтобы обойтись без переходников и получить отличное качество картинки.
